Femu 来自于 fast-18 上发布的一篇论文The CASE of FEMU: Cheap, Accurate, Scalable and Extensible Flash Emulator[1]。首先 Femu 基于 Qemu 虚拟机实现的,在 Qemu 虚拟机中,对模拟 nvme 的模块进行了部分扩展,以支持更加高级别的针对 Lightnvm 的仿真功能。与原生的 Qemu-nvme 相比,Femu 的扩展主要集中在延迟仿真上。
Qemu-nvme 简介
Qemu 与宿主机/客户机系统的示意图如下,Qemu 是运行在宿主机之上的一个应用程序,在这个应用程序中,虚拟出一个硬件平台,例如 x86 架构或 arm 架构。在这之上再运行客户机系统,也就是跑在虚拟机上的操作系统。Qemu 模拟硬件平台包含很多东西,其中就有我们关注的块设备模拟,即 NVMe 设备。
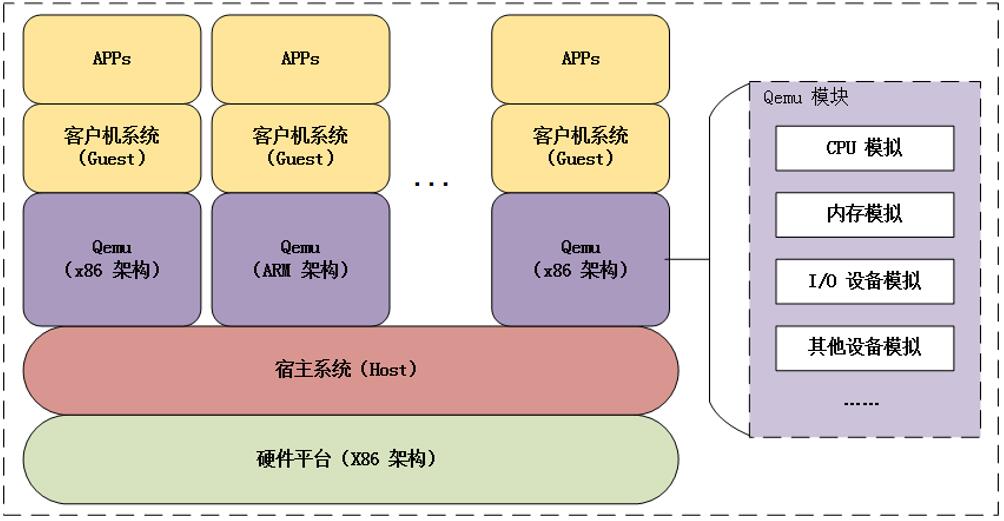
Nvme 模块需要实现下面的函数——read 和 write: 1
2
3
4
5
6
7static const MemoryRegionOps nvme_mmio_ops = {
.read = nvme_mmio_read,
.write = nvme_mmio_write,
.endianness = DEVICE_LITTLE_ENDIAN,
.impl = {
.min_access_size = 2,
.max_access_size = 8,
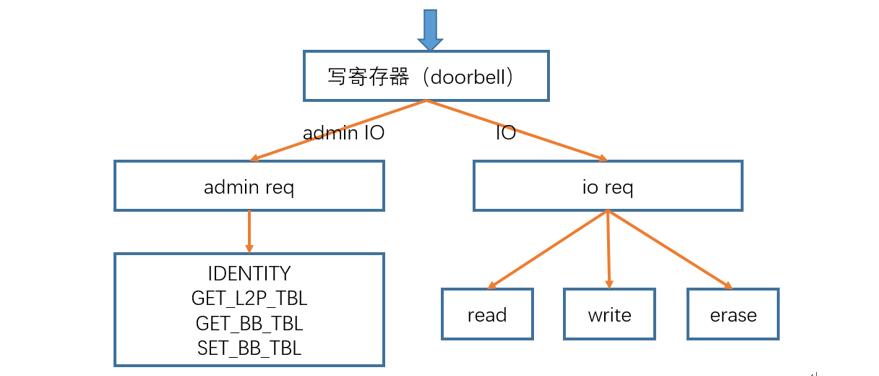
Admin IO 的操作与 Lightnvm 驱动相关层的操作一一对应,分别是获取设备 Geometry 信息、获取映射表、获取坏块表以及更新坏块表。通用 IO 操作也与 Lightnvm 驱动相关层一一对应,包括了读、写、擦三个操作。下面介绍这两种类型的延迟仿真方式。
Admin IO 的延迟仿真
Femu 基于 Qemu-nvme 所做的修改主要就是一个部分——延迟仿真。Admin IO 的延迟仿真示意图如下图所示,首先从 Submission Queue 中取出一条请求,然后执行这条请求,执行完毕后,将请求插入到一个处理完成的队列中,然后更新 CQ(Completion Queue)定时器时间(当前时间+500纳秒),之后更新 SQ(Submission Queue)定时器(当前时间+10000纳秒)。CQ 定时器触发后,将执行结果插入到 Completion Queue 后,按下 CQ Doorbell。另一边 SQ 定时器触发后,将进行下一个请求的处理任务。
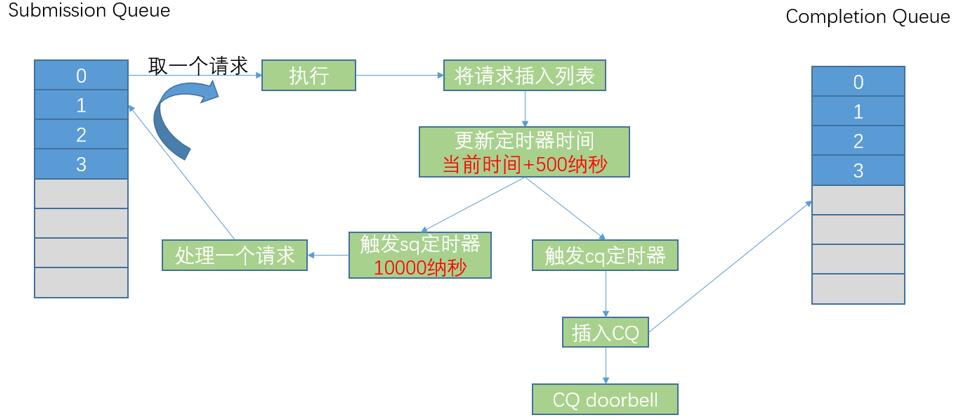
General IO 的延迟仿真
General IO 的延迟仿真示意图如下所示,与 Admin IO 相似,首先从 Submission Queue 中取出一条请求,然后执行这条请求,执行完毕后,与 Admin IO 不同的一点在于:General IO 的执行流程包含了读、写某个芯片、数据传输等操作的延迟,因此必须要计算执行操作所需要的时间。计算出操作所需时间后,将请求插入到一个处理完成的队列中,然后更新 CQ(Completion Queue)定时器时间(当前时间 +500 纳秒),之后更新 SQ(Submission Queue)定时器(当前时间 + 当前 IO 操作所需要的时间)。CQ 定时器触发后,将执行结果插入到 Completion Queue 后,按下 CQ Doorbell。另一边 SQ 定时器触发后,将进行下一个请求的处理任务。
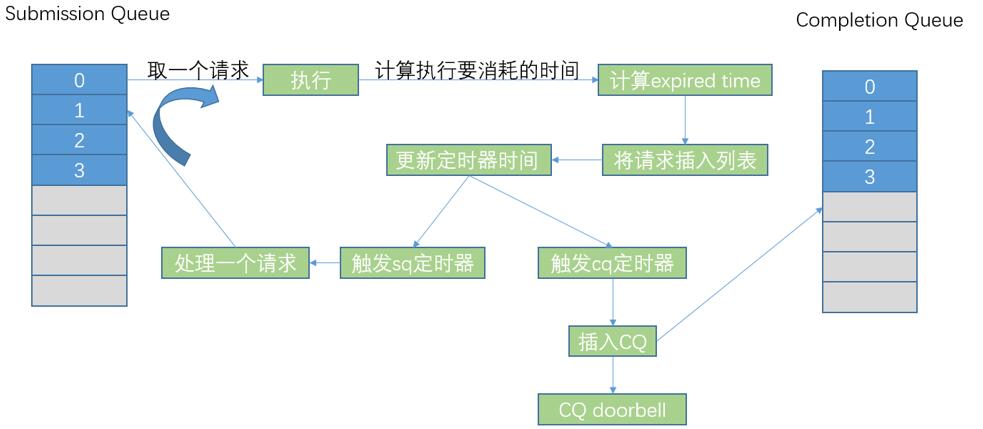
本文所用的环境
Femu 的作者已将启动命令以脚本的形式保存,下面介绍 Femu 安装所需要的环境以及运行的步骤。
- Python 2.7
- Ubuntu 18.04
- Linux 4.14
此外需要额外安装的包与软件已经集合到 femu/femu-scripts/pkgdep.sh 脚本,直接执行即可。
Femu 安装过程记录
- git 拷贝一份 Femu 的源码
1
git clone git@github.com:ucare-uchicago/femu.git
- 进入 femu/build-femu,如果没有这个文件夹,可以自行在同级目录下面创建
- 将 femu/femu-scripts 文件夹下面的所有文件复制到 build-femu 文件夹下。实际上不需要全部复制,在 femu/femu-scripts/femu-copy-scripts.sh 文件中制定了需要复制的文件,所以实际上只需要复制 femu-copy-scripts.sh 这个脚本到 build-femu 文件夹下,然后执行即可。另一种快捷的方式是直接:
1
2
3cp ../femu-scripts/*.sh ../build-femu
cp ../femu-scripts/ftk ../build-femu
cp ../femu-scripts/vssd1.conf ../build-femu - 运行 femu-compile.sh
- 建议创建一个格式为 qcow2 的镜像文件(其他格式的镜像也可以,qcow2 是动态扩展空间。其他格式在启动 qemu 的时候改一下对应命令的格式就可),这个文件相当于我们的磁盘设备,创建好之后给这个镜像(磁盘)安装系统。
1
2qemu-img create –f qcow2 u14s.qcow2 20G
qemu-system-x86_64 –m 2G –enable-kvm u14s.qcow2 –cdrom ubuntu18.04-beta2-desktop-amd64.iso - 通过配置当前目录下面的 conf 文件可以配置 SSD 的不同参数,仿真延时可以配置不同的 channel 和更多的具体的参数;例如:
1
2
3
4
5
6
7
8
9
10
11
12
13
14
15
16
17
18
19
20
21
22PAGE_SIZE 4096
PAGE_NB 256
SECTOR_SIZE 512
FLASH_NB 64
BLOCK_NB 16
PLANES_PER_FLASH 1
LOG_RAND_BLOCK_NB 0
LOG_SEQ_BLOCK_NB 0
REG_WRITE_DELAY 40000
CELL_PROGRAM_DELAY 800000
REG_READ_DELAY 60000
CELL_READ_DELAY 40000
BLOCK_ERASE_DELAY 3000000
CHANNEL_SWITCH_DELAY_R 16
CHANNEL_SWITCH_DELAY_W 33
IO_PARALLELISM 0
WRITE_BUFFER_FRAME_NB 2048
READ_BUFFER_FRAME_NB 2048
CACHE_IDX_SIZE 10
CHANNEL_NB 8
OVP 0
GC_MODE 2 - 通过 qemu 启动的我们的系统时,可以通过 qemu 给系统加载对应的设备和驱动,并且配置不同的参数(每次启动系统都通过 ./qemu-img 来读取配置文件创建对应的设备镜像 raw),例如可以从脚本 femu/femu-scripts/run-whitebox.sh 中来看到,所以运行的时候只需要运行这个集合命令集的 shell 脚本
1
./qemu-img create -f raw $NVMEIMGF $NVMEIMGSZ
- 进入系统需要挂载设备,首先找到设备名字和位置,通过 lsblk 可以看到还未格式化和挂载的创建 nvme 设备
- 我们可以把这个磁盘挂载到 /tmp/ 下。首先创建一个文件夹 mkdir ene_test,然后格式化设备为 ext4 格式,mkfs.ext4 /dev/nvme0n1,接下来将格式化的设备挂载到我们对应的文件夹 ene_nvme 下:
1
mount /dev/nvme0n1 ene_nvme/
- 到此可以通过 df –h 看到我们自己的设备,它在 dev/nvme0n1 下,被挂载到 /tmp/ene_test/。我们可以进入挂载的文件夹下面对这个设备进行各种磁盘操作了。
(完)
参考文献
[1] Li H, Hao M, Tong M H, et al. The case of FEMU: cheap, accurate, scalable and extensible flash emulator[C]//Proc. of 16th USENIX Conference on File and Storage Technologies (FAST). 2018: 83-90.